
使用“移动实体”命令可以调整零件文件中多个实体的位置。

可以通过多种方法在 Autodesk Inventor 中重新定位多实体零件中的实体。可以沿 X、Y 和 Z 轴自由拖动实体;沿射线以直线方向移动实体,或者绕指定的直线或轴旋转实体。
可以单独使用每种方法,也可以组合使用这些方法来完成移动。由于每种移动都会消耗内存,因此可以通过组合移动来减小文件大小。

 “修改”面板
“修改”面板  “移动实体”
“移动实体” 
 “修改”面板
“修改”面板  “移动实体”
“移动实体” 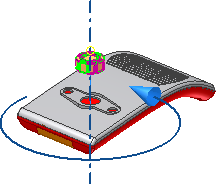
 “修改”面板
“修改”面板  “移动实体”
“移动实体”